今回は、CentOS 8.1.1911で画面をスクリーンショット撮る方法について書きたいと思います。Ubuntu 20.04 のときのように、保存先、ファイル名の変更も一緒にやってみます。
CentOS 8.1.1911 で画面のスクリーンショットを撮る方法
調べてみると、CentOSもスクリーンショットは、
gnome-screenshot を使っているようです。
ですので、Ubuntuの時と同じようにスクリプトを使って、保存先、ファイル名変更もできそうです。
やってみます。
一応、解説すると、保存先フォルダは、日付:2020-06-09 といった名前を作成し、そこに、ファイル名:2020-06-09_103500.png といったスクショをとった日付_時間という形で保存する ようにしています。
もちろん、キーボードのショートカットは、
ままいつも通りに使えるようにします。
スクリプトを作成します。
エディタを使って、以下の3種類を作成します。
画面全体のスクリーンショット用スクリプト
ウィンドウのスクリーンショット用スクリプト
指定範囲のスクリーンショット用スクリプト
スクリプトを実行可能にしよう
ファイルを作っただけだと実行可能にならないので、以下のようにターミナルから実行権限も付与しましょう。
> chmod +x gnome-screenshot-all
> chmod +x gnome-screenshot-window
> chmod +x gnome-screenshot-area
これで、スクリプトを実行すると、保存先は、$HOME/日付 のフォルダになり、ファイル名は、日付_時間.png という形でスクリーンショットが可能になります。
スクリプトを格納しよう
次に作ったスクリプトを格納する先ですが、個人使用の場合は、gnome-screenshotと同じ/usr/bin でよいかと思いますが、複数人で利用しているシステムの場合は、個人用にして、ホームディレクトリ配下に配置した方がよいです。
以下、ホームディレクトリの場合です。
スクリプトを$HOME/bin に格納してパスを通す。次に、bin を作ってスクリプトを格納して、パスを通しておきます。
> mkdir bin ←$HOME/bin フォルダを作ります。
> mv gnome-screenshot* bin ←作ったスクリプトを$HOME/bin に格納
ここで一度、ログアウトして、再度ログインします。
$HOME/bin を初めて作ると、そこにパスが通る設定になっていることがあります。
> echo $PATH
で確認してみてください。/home/ユーザ名/bin の記述があれば、それでパスは通っています。
ない場合は、.profile の最終行に以下の記述を追加して、再ログインしてください。
PATH="$HOME/bin:$PATH"
/usr/bin 配下に配置する場合は、パスはすでに通っているので、
> sudo mv gnome-screenshot* /usr/bin
で移動させるだけでよいです。
スクリプトをショートカットに設定する
この画面がUbuntuと少し違っていたので、書き直します。
- [ アクティビティ ] > [・] アイコン を選択します。
- [ 設定 ] を選択します。
- [ デバイス ] > [ Keyboard ] > [ キーボードショートカット ] を開きます。
- 既存の[Print]/[Alt]+[Print]/[Shift]+[Print]を無効にします。無効化するには、それぞれのショートカット設定画面で以下の画面で、[BackSpace]を押します。
- 以下のようになれば、無効化完了です。
- 下にスクロールして一番下の[+]を選択して、新規ショートカットを作ります。
- 以下のように「画面全体のスクリーンショット」ショートカットを追加します。
- 以下のように「ウィンドウのスクリーンショット」ショートカットを追加します。 ここは、[PrtScn]を押しても[Execute]と表示されますが、きちんと[alt]+[PrtScn]で反応します。
- 以下のように「指定範囲のスクリーンショット」ショートカットを作ります。
- 3つ作ると以下のようになります。
これで完了です。
好みにあっていなければ、保存先フォルダやファイル名を変更して使ってみてください。一度作ってしまえば、スクリプトを書き換えるだけなのでそんなに難しくはないと思います。









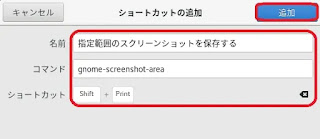












0 件のコメント:
コメントを投稿